I’ve been running a self-hosted instances of GitLab for a few months. In general I’m happy with GitLab but it’s fairly resource intenseive for my usage so I decided try Gitea as a lightweight alternative.
This covers setting up Docker Compose to run with rootless Podman on a local machine so HTTPs, security, and other settings are out of scope for this post.
Sources
I used the below sources to install the test instance.
Running Docker Compose with Rootless Podman
Installation with Docker (rootless)
Install and configure Podman and Docker Compose
sudo dnf install -y podman podman-docker docker-compose
systemctl --user enable podman.socket
systemctl --user start podman.socket
systemctl --user status podman.socket
export DOCKER_HOST=unix:///run/user/$UID/podman/podman.sock
echo 'export DOCKER_HOST=unix:///run/user/$UID/podman/podman.sock' >> $HOME/.bash_profile
Configure Gitea docker-compose.yaml
I’m going to deploy with Gitea using MySQL as the backing database. All the volumes will be local volumes so we don’t have to worry about permissions. Make sure you change the example credentials for both MySQL and Gitea.
First create a folder for your compose file and cd into that directory
mkdir -p gitea
cd gitea
touch docker-compose.yaml
Copy the below example docker-compose.yaml into the docker-compose.yaml file.
#docker-compose.yaml
version: "2"
volumes:
gitea-data:
driver: local
gitea-config:
driver: local
mysql-data:
driver: local
services:
server:
image: docker.io/gitea/gitea:1.20.1-rootless
environment:
- GITEA__database__DB_TYPE=mysql
- GITEA__database__HOST=db:3306
- GITEA__database__NAME=gitea
- GITEA__database__USER=gitea
- GITEA__database__PASSWD=gitea
restart: always
volumes:
- gitea-data:/var/lib/gitea
- gitea-config:/etc/gitea
ports:
- "3000:3000"
- "2222:2222"
depends_on:
- db
db:
image: docker.io/mysql:8
restart: always
environment:
- MYSQL_ROOT_PASSWORD=gitea
- MYSQL_USER=gitea
- MYSQL_PASSWORD=gitea
- MYSQL_DATABASE=gitea
volumes:
- mysql-data:/var/lib/mysql
After you have created the docker-compose.yaml file and modified it to your liking simple run docker-compose up to start the Gitea instance. After a few seconds the instances will be ready to configure. If you’ve kept the default ports in place simply nagivate to http://localhost:3000 to finalize the Gitea installation. You should see a screen similar to the below image.
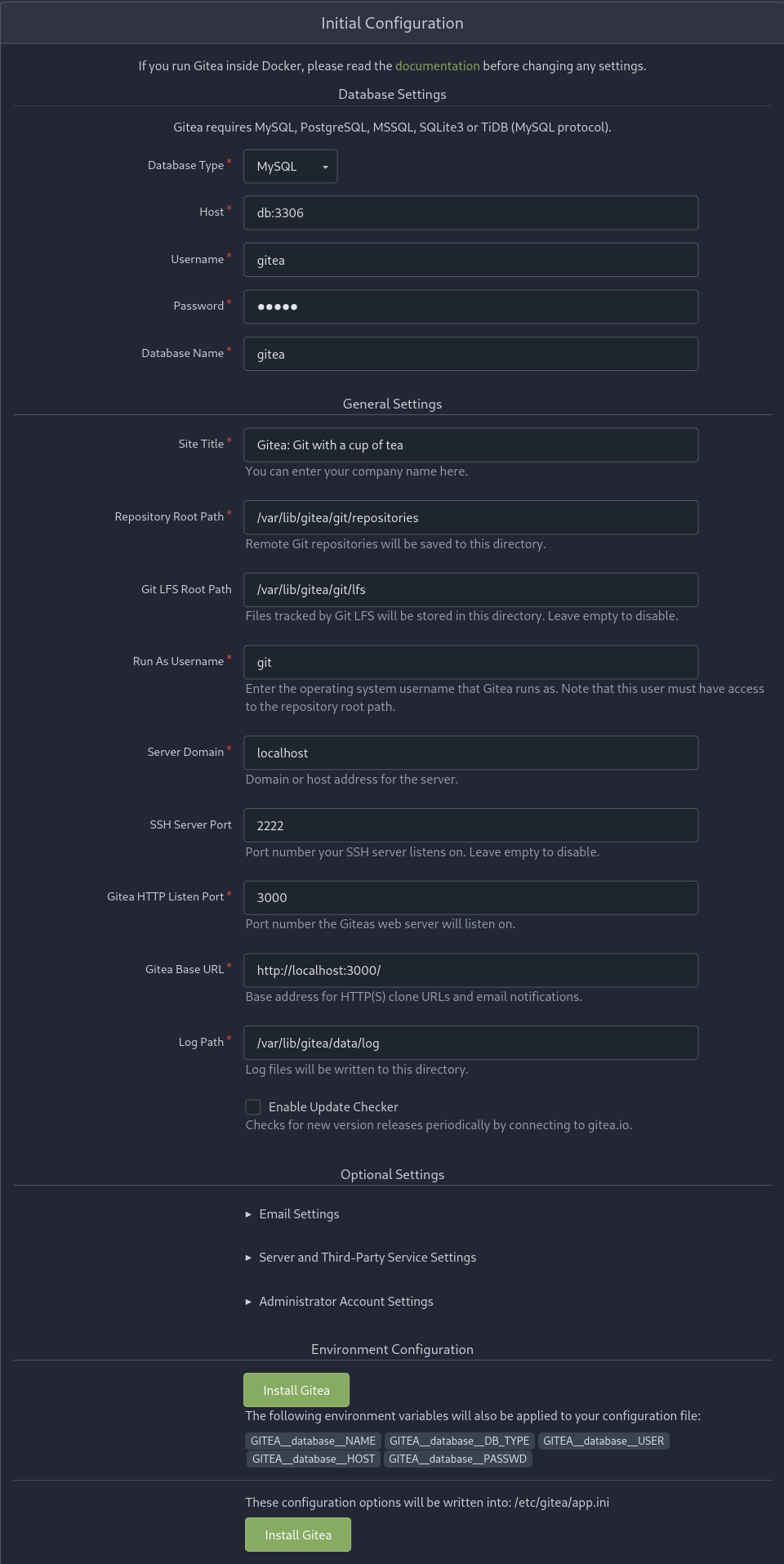
You can accept the defaults or modify the configruations as necessary. Once you are satisfied with the instance you can click one of the two Install Gitea buttons at the bottom of the page.
Once the server has finished the installation process your browser will refresh to the login page.
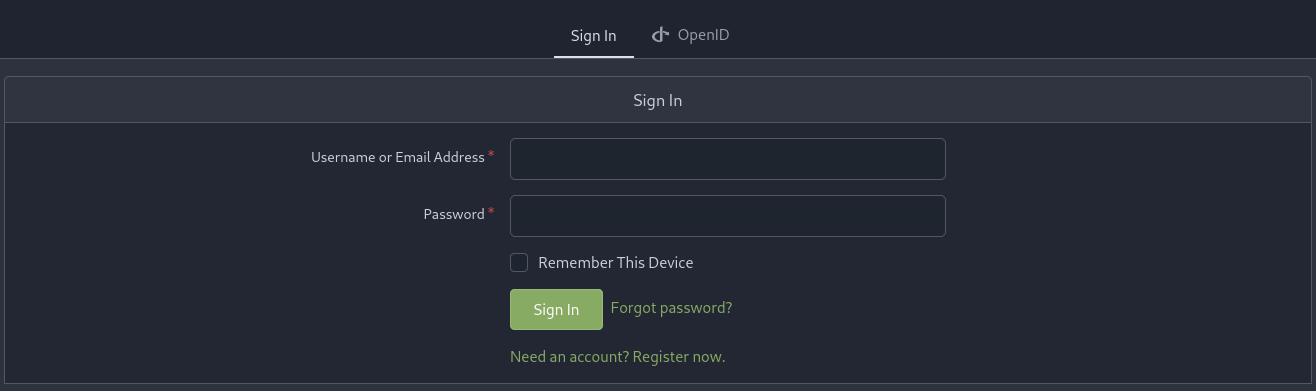
Click the Need an account? Register now. link and create the first user. This user will be the admin user.
Login as this user to perform any additional server setup and create users.
Tear Down
Once you are finished with the test instances you can shut it down by running
docker-compose down
this will stop the containers but preserve the volumes created in the docker-compose.yaml file. If you want to delete the volumes as well you can either delete them using the podman cli or by running docker-compose down --volumes.